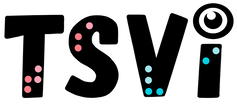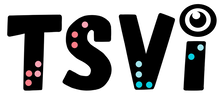- Home
-
Learn
- History of VI >
- Legislation & Laws >
- Vision Professionals >
-
VI Program Resources
>
- Program Printables
- Itinerant Teaching Tips
- Year at a Glance
- VI Program Handbook
- Caseload Analysis
- Organization & Time Management
- Professional Development
- Teacher Standards
- Professional Ethics
- Awards & Recognition
- APH Scholar Program
- Professional Organizations
- Certification Organizations
- Dealing with Challenges
- Professional Publications >
- Relatable Books for All Ages >
- Family Resources >
- Plan
- Basics
-
Teach
- Teaching Strategies >
-
Compensatory Skills Instruction
>
-
Social Skills
>
-
Self Determination
>
- Body Image & Acceptance
- Making Personal Goals
- My Vision Presentation
- My Self-Description
- Create a Personal Data Sheet
- Disclosure Decision
- Disability Statement
- Requesting Help
- Fighting Fears
- My Circle of Support
- Personal Responsibility
- Advocate for Safe Enviroments
- Having Picture Taken
- Coping with Change
- Aging Eyes
- Physical Characteristics
- Political Activism
- Laws Regarding Persons with Disabilities
-
Sensory Efficiency
>
-
Independent Living
>
- Orientation & Mobility Instruction >
- Recreation & Leisure >
-
Career & Vocation
>
-
Grow
- Complete Set Bonus >
-
Recorded Presentations
>
- Webinar: Tips for Being a "Physically Fit" TVI
- Webinar: The Art of Teaching the ECC
- Webinar: Virtual & F2F Strategies
- Webinar: Foundations of Teaching the ECC in the Age of Virtual Instruction
- Webinar: Itinerant Teaching Strategies
- Webinar: Using Themes to Teach the ECC
- Webinar: Conducting a FVLMA
- Webinar: Selecting the Right AT
- Webinar: Developing SMARTER Goals
- Webinar: Determining Service Intensity Using the VISSIT
- Webinar: Activities to Teach the ECC
- Webinar: Accessible Content for BLVI
- Webinar: Accommodations for VI
- Webinar: MIMO Strategies & Activities
- Webinar: SIDPID Strategies & Activities
- Webinar: Standard Course of Study Strategies & Activities
- Webinar: Job Tasks for Job, Career & Life
- Shop
- Jobs
Making the iOS Device AccessibleBy: Carmen Willings
teachingvisuallyimpaired.com Upated May 27, 2024 iOS devices are wonderful tools for allowing students to access information, music, videos, books and more. iOS devices offer a range of accessibility features to support users with visual impairments or other accessibility needs. Here are some key features and how to enable them:
Additionally, Apple Accessibility offers comprehensive information on the accessibility features built into Apple products, covering areas such as vision, hearing, physical & motor skills, and learning & literacy. Explore these features in "Settings" > "General" > "Accessibility" on your iOS device, or visit the Apple Accessibility website for more information. The following are some information on input methods and accessibility features available on iOS devices:
These features and input methods provide flexibility and accessibility for users with diverse needs, allowing them to interact with their iOS devices more comfortably and effectively.
|
ECC InstructionTeaching Strategies
Compensatory Skills
Concept Development
Alternative Communication
Emergent Literacy
Access Print
Access Environmental Print Pre-Braille
Braille Code
Braille Formatting BraillewriterSlate & StylusTactile Graphics
Assistive Technology
VI AT Printables Basic UseProblem Solve Braille NotetakeriOS/Tablet
Windows KeystrokesWord ProcessingProductive Online VI AT Resources Social Skills
Social Skill Needs Non-Verbal Skills
Self Determination
Self Determination Skills
Sensory Efficiency
Sensory Input Sensory Areas & RoomsAuditory ReadinessVisual Efficiency Skills
Independent Living
Personal Care
Hygiene & Grooming
Shopping & Consumerism
Orientation & Mobility
Recreation & Leisure
Career & Vocational
Job Awareness
|
|
Teaching Students with Visual Impairments LLC
All Rights Reserved |
- Home
-
Learn
- History of VI >
- Legislation & Laws >
- Vision Professionals >
-
VI Program Resources
>
- Program Printables
- Itinerant Teaching Tips
- Year at a Glance
- VI Program Handbook
- Caseload Analysis
- Organization & Time Management
- Professional Development
- Teacher Standards
- Professional Ethics
- Awards & Recognition
- APH Scholar Program
- Professional Organizations
- Certification Organizations
- Dealing with Challenges
- Professional Publications >
- Relatable Books for All Ages >
- Family Resources >
- Plan
- Basics
-
Teach
- Teaching Strategies >
-
Compensatory Skills Instruction
>
-
Social Skills
>
-
Self Determination
>
- Body Image & Acceptance
- Making Personal Goals
- My Vision Presentation
- My Self-Description
- Create a Personal Data Sheet
- Disclosure Decision
- Disability Statement
- Requesting Help
- Fighting Fears
- My Circle of Support
- Personal Responsibility
- Advocate for Safe Enviroments
- Having Picture Taken
- Coping with Change
- Aging Eyes
- Physical Characteristics
- Political Activism
- Laws Regarding Persons with Disabilities
-
Sensory Efficiency
>
-
Independent Living
>
- Orientation & Mobility Instruction >
- Recreation & Leisure >
-
Career & Vocation
>
-
Grow
- Complete Set Bonus >
-
Recorded Presentations
>
- Webinar: Tips for Being a "Physically Fit" TVI
- Webinar: The Art of Teaching the ECC
- Webinar: Virtual & F2F Strategies
- Webinar: Foundations of Teaching the ECC in the Age of Virtual Instruction
- Webinar: Itinerant Teaching Strategies
- Webinar: Using Themes to Teach the ECC
- Webinar: Conducting a FVLMA
- Webinar: Selecting the Right AT
- Webinar: Developing SMARTER Goals
- Webinar: Determining Service Intensity Using the VISSIT
- Webinar: Activities to Teach the ECC
- Webinar: Accessible Content for BLVI
- Webinar: Accommodations for VI
- Webinar: MIMO Strategies & Activities
- Webinar: SIDPID Strategies & Activities
- Webinar: Standard Course of Study Strategies & Activities
- Webinar: Job Tasks for Job, Career & Life
- Shop
- Jobs