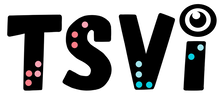- Home
-
Learn
- History of VI >
- Legislation & Laws >
- Vision Professionals >
-
VI Program Resources
>
- Program Printables
- Itinerant Teaching Tips
- Year at a Glance
- VI Program Handbook
- Caseload Analysis
- Organization & Time Management
- Professional Development
- Teacher Standards
- Professional Ethics
- Awards & Recognition
- APH Scholar Program
- Professional Organizations
- Certification Organizations
- Dealing with Challenges
- Professional Publications >
- Relatable Books for All Ages >
- Family Resources >
- Plan
- Basics
-
Teach
- Teaching Strategies >
-
Compensatory Skills Instruction
>
-
Social Skills
>
-
Self Determination
>
- Body Image & Acceptance
- Making Personal Goals
- My Vision Presentation
- My Self-Description
- Create a Personal Data Sheet
- Disclosure Decision
- Disability Statement
- Requesting Help
- Fighting Fears
- My Circle of Support
- Personal Responsibility
- Advocate for Safe Enviroments
- Having Picture Taken
- Coping with Change
- Aging Eyes
- Physical Characteristics
- Political Activism
- Laws Regarding Persons with Disabilities
-
Sensory Efficiency
>
-
Independent Living
>
- Orientation & Mobility Instruction >
- Recreation & Leisure >
-
Career & Vocation
>
-
Grow
- Complete Set Bonus >
-
Recorded Presentations
>
- Webinar: Tips for Being a "Physically Fit" TVI
- Webinar: The Art of Teaching the ECC
- Webinar: Virtual & F2F Strategies
- Webinar: Foundations of Teaching the ECC in the Age of Virtual Instruction
- Webinar: Itinerant Teaching Strategies
- Webinar: Using Themes to Teach the ECC
- Webinar: Conducting a FVLMA
- Webinar: Selecting the Right AT
- Webinar: Developing SMARTER Goals
- Webinar: Determining Service Intensity Using the VISSIT
- Webinar: Activities to Teach the ECC
- Webinar: Accessible Content for BLVI
- Webinar: Accommodations for VI
- Webinar: MIMO Strategies & Activities
- Webinar: SIDPID Strategies & Activities
- Webinar: Standard Course of Study Strategies & Activities
- Webinar: Job Tasks for Job, Career & Life
- Shop
- Jobs
Video MagnifiersBy: Carmen Willings
teachingvisuallyimpaired.com Updated May 27, 2024 Video magnifiers, also known as CCTVs (Closed Circuit Television), are invaluable tools for students with visual impairments who require greater magnification and contrast enhancement to read print materials. Here are some key benefits and features of video magnifiers:
Overall, video magnifiers are versatile and indispensable tools for students with visual impairments, providing them with the necessary support to access and interact with printed materials effectively in educational and everyday settings. |
ECC InstructionTeaching Strategies
Compensatory Skills
Concept Development
Alternative Communication
Emergent Literacy
Access Print
Access Environmental Print Pre-Braille
Braille Code
Braille Formatting BraillewriterSlate & StylusTactile Graphics
Assistive Technology
VI AT Printables Basic UseProblem Solve Braille NotetakeriOS/Tablet
Windows KeystrokesWord ProcessingProductive Online VI AT Resources Social Skills
Social Skill Needs Non-Verbal Skills
Self Determination
Self Determination Skills
Sensory Efficiency
Sensory Input Sensory Areas & RoomsAuditory ReadinessVisual Efficiency Skills
Independent Living
Personal Care
Hygiene & Grooming
Shopping & Consumerism
Orientation & Mobility
Recreation & Leisure
Career & Vocational
Job Awareness
|
|
Teaching Students with Visual Impairments LLC
All Rights Reserved |
- Home
-
Learn
- History of VI >
- Legislation & Laws >
- Vision Professionals >
-
VI Program Resources
>
- Program Printables
- Itinerant Teaching Tips
- Year at a Glance
- VI Program Handbook
- Caseload Analysis
- Organization & Time Management
- Professional Development
- Teacher Standards
- Professional Ethics
- Awards & Recognition
- APH Scholar Program
- Professional Organizations
- Certification Organizations
- Dealing with Challenges
- Professional Publications >
- Relatable Books for All Ages >
- Family Resources >
- Plan
- Basics
-
Teach
- Teaching Strategies >
-
Compensatory Skills Instruction
>
-
Social Skills
>
-
Self Determination
>
- Body Image & Acceptance
- Making Personal Goals
- My Vision Presentation
- My Self-Description
- Create a Personal Data Sheet
- Disclosure Decision
- Disability Statement
- Requesting Help
- Fighting Fears
- My Circle of Support
- Personal Responsibility
- Advocate for Safe Enviroments
- Having Picture Taken
- Coping with Change
- Aging Eyes
- Physical Characteristics
- Political Activism
- Laws Regarding Persons with Disabilities
-
Sensory Efficiency
>
-
Independent Living
>
- Orientation & Mobility Instruction >
- Recreation & Leisure >
-
Career & Vocation
>
-
Grow
- Complete Set Bonus >
-
Recorded Presentations
>
- Webinar: Tips for Being a "Physically Fit" TVI
- Webinar: The Art of Teaching the ECC
- Webinar: Virtual & F2F Strategies
- Webinar: Foundations of Teaching the ECC in the Age of Virtual Instruction
- Webinar: Itinerant Teaching Strategies
- Webinar: Using Themes to Teach the ECC
- Webinar: Conducting a FVLMA
- Webinar: Selecting the Right AT
- Webinar: Developing SMARTER Goals
- Webinar: Determining Service Intensity Using the VISSIT
- Webinar: Activities to Teach the ECC
- Webinar: Accessible Content for BLVI
- Webinar: Accommodations for VI
- Webinar: MIMO Strategies & Activities
- Webinar: SIDPID Strategies & Activities
- Webinar: Standard Course of Study Strategies & Activities
- Webinar: Job Tasks for Job, Career & Life
- Shop
- Jobs